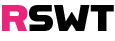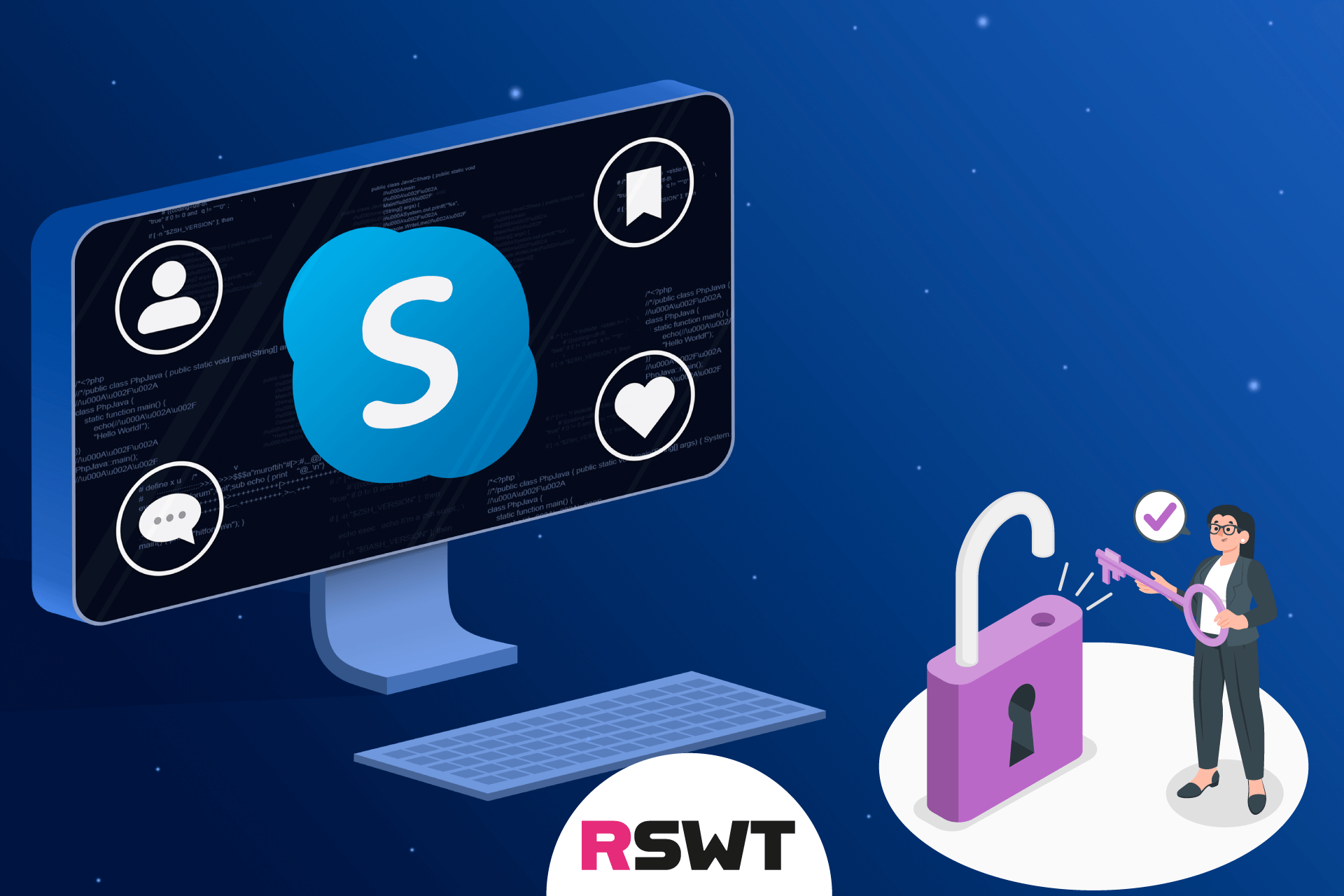Microsoft ha annunciato ufficialmente che Skype sarà dismesso il 5 maggio 2025. Questa decisione segna la fine di un’era per uno dei servizi di comunicazione più utilizzati degli ultimi vent’anni, che ha accompagnato milioni di utenti in tutto il mondo tra chiamate, videochiamate e chat, sia in ambito privato che professionale.
A partire da quella data, non sarà più possibile accedere al proprio account Skype né utilizzare l’applicazione per inviare o ricevere messaggi, effettuare chiamate o consultare le conversazioni passate.
Tutti i dati presenti sull’account, inclusi contatti, cronologia delle chat e file condivisi, verranno rimossi dai server Microsoft.
È quindi fondamentale agire per tempo per non perdere informazioni importanti, salvando manualmente tutto ciò che si desidera conservare prima della chiusura definitiva.
Perché Microsoft ha deciso di chiudere Skype?
La decisione rientra in una strategia più ampia di razionalizzazione dei servizi, che vede Microsoft Teams come la piattaforma di riferimento per la comunicazione e collaborazione, sia per utenti business che per privati.
Teams, infatti, è già integrato in molti ambienti aziendali e offre funzionalità più evolute rispetto a Skype.
Come esportare le conversazioni di Skype (chat, cronologia, messaggi)
Se hai usato Skype anche solo saltuariamente negli ultimi anni, è probabile che tu abbia salvato all’interno della piattaforma conversazioni importanti, magari con amici, colleghi o clienti.
La buona notizia è che Microsoft ti consente di scaricare l’intera cronologia delle chat prima che il servizio venga chiuso definitivamente.
Attualmente, l’app mobile di Skype non permette di esportare direttamente l’intera cronologia delle conversazioni. Tuttavia, è possibile recuperare chat, contatti e file accedendo al proprio account tramite il browser, seguendo una semplice procedura guidata.
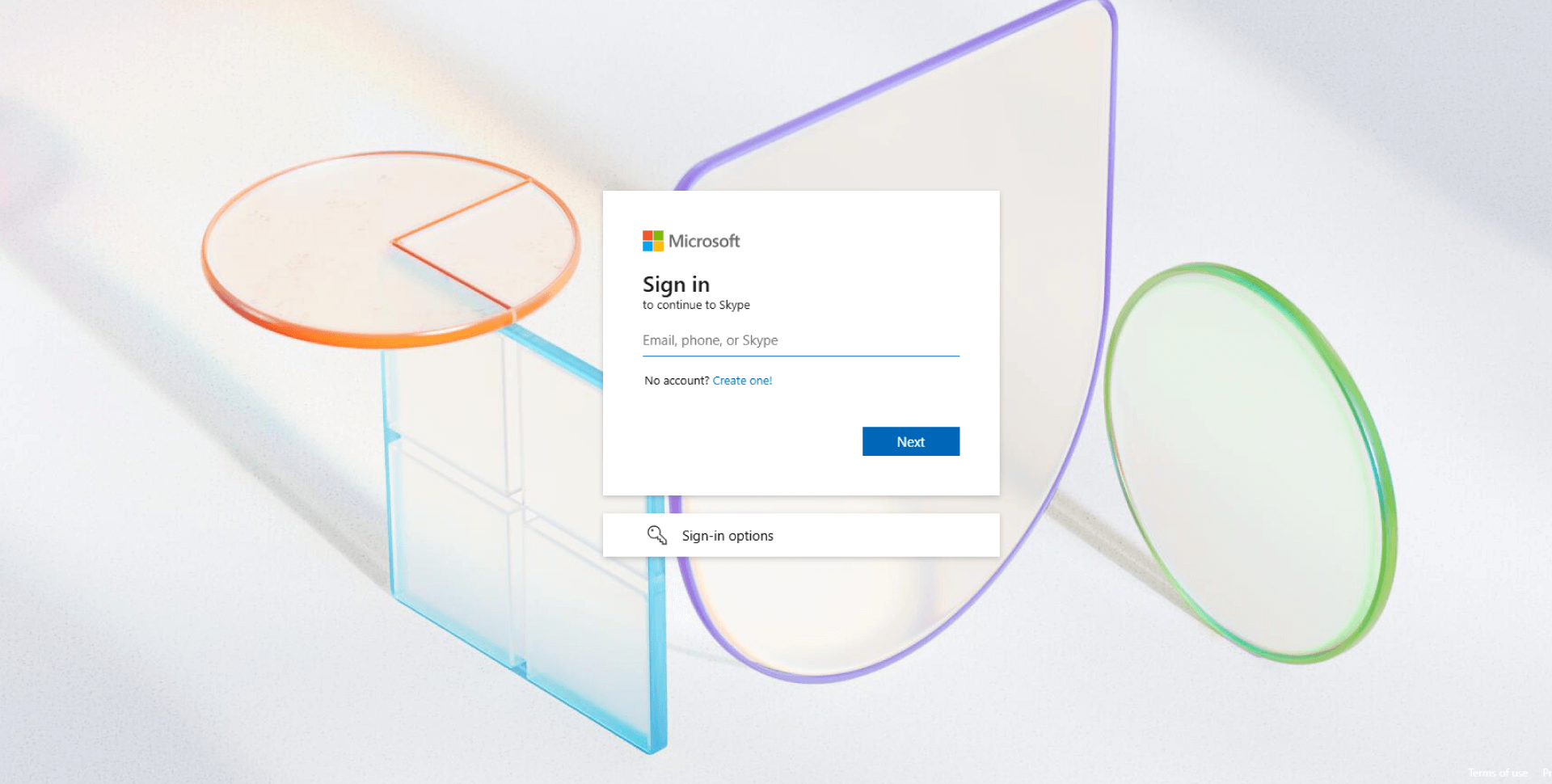
Ecco la procedura passo passo per esportare le chat di Skype:
- Accedi al sito di esportazione dati ufficiale di Skype:
Vai su https://secure.skype.com/en/data-export e accedi con il tuo account Microsoft. - Seleziona i dati da scaricare:
Spunta l’opzione “Conversazioni” per esportare tutta la cronologia dei messaggi (puoi anche selezionare “File” se vuoi salvare anche gli allegati ricevuti o inviati). - Invia la richiesta:
Clicca sul pulsante “Invia richiesta”. Microsoft ti avviserà via email non appena i dati saranno pronti per il download. Potrebbe volerci qualche ora o, in caso di molti messaggi, anche qualche giorno. - Scarica l’archivio:
Una volta ricevuta la notifica, torna sul sito e scarica il “file .tar” contenente tutti i tuoi dati. - Estrai e visualizza le conversazioni:
Il file .tar può essere aperto con programmi gratuiti come 7-Zip o WinRAR. All’interno troverai un file chiamato messages.json che contiene le tue chat.
Per leggerlo in modo comprensibile, puoi usare un visualizzatore JSON online oppure scaricare l’applicazione fornita da Microsoft per una lettura più semplice.
Se preferisci conservare una copia in un formato più “leggibile”, puoi convertire il file JSON in PDF o in un documento di testo, utilizzando strumenti gratuiti disponibili online.
Questo ti permetterà di consultare facilmente le conversazioni anche in futuro, senza bisogno di software tecnici.
Come salvare i file ricevuti e inviati su Skype
Oltre alle chat testuali, Skype ti permette di condividere documenti, immagini, video e altri tipi di file. Se nel tempo hai utilizzato questa funzionalità, è importante sapere che anche questi contenuti verranno eliminati con la chiusura del servizio prevista per maggio 2025.
Per evitare di perdere materiale importante, puoi esportare tutti i file condivisi in modo semplice e sicuro, seguendo una procedura simile a quella per la cronologia delle chat.
Come esportare i file da Skype:
- Accedi al portale di esportazione dati:
Visita https://secure.skype.com/en/data-export ed effettua l’accesso con il tuo account Skype/Microsoft. - Seleziona “File” come tipologia di dato da salvare:
Oltre a “Conversazioni”, puoi spuntare l’opzione “File” per includere tutti i documenti condivisi nei tuoi backup. - Invia la richiesta di esportazione:
Clicca su “Invia richiesta”. Quando il pacchetto sarà pronto, riceverai una notifica per effettuare il download. - Estrai l’archivio scaricato:
Come per le chat, riceverai un file compresso in formato .tar, apribile con programmi come 7-Zip o WinRAR. - Accedi ai file salvati:
All’interno dell’archivio troverai una cartella contenente tutti i file ricevuti e inviati tramite Skype, suddivisi per data. Puoi copiare questi file su una chiavetta USB, su un hard disk esterno o caricarli su un servizio cloud come Google Drive o OneDrive.
Perché è importante farlo ora?
Una volta chiuso il servizio, non sarà più possibile accedere a questi file attraverso Skype, e se non li hai salvati in anticipo, saranno persi definitivamente. Alcuni documenti potrebbero essere legati ad attività lavorative, ricevute, foto di momenti importanti o progetti condivisi con altre persone.
Salvare questi file richiede pochi minuti, ma ti permette di conservare in sicurezza ricordi e informazioni preziose.
Come esportare e salvare i contatti Skype
I contatti rappresentano spesso la parte più importante del proprio account Skype, colleghi, clienti, amici o familiari con cui si è costruita una rete di relazioni nel tempo. Con la chiusura definitiva di Skype prevista per il 5 maggio 2025, è fondamentale salvare la rubrica per evitare di perdere informazioni di contatto utili o difficili da recuperare.
Anche in questo caso, la procedura è semplice e richiede solo pochi passaggi:
- Accedi al tuo account Skype dal sito ufficiale:
Visita https://www.skype.com e accedi con le tue credenziali Microsoft. - Vai alla pagina di gestione dei dati:
Puoi accedere direttamente alla pagina per l’esportazione dei dati da questo link: https://secure.skype.com/en/data-export - Seleziona l’opzione “Contatti” (Contacts):
Se disponibile, potrai includere i contatti nell’archivio dei dati da esportare, insieme a conversazioni e file. In alternativa, alcuni utenti visualizzano i contatti automaticamente nella sezione “Conversazioni”. - Invia la richiesta e attendi il download:
Dopo aver cliccato su “Invia richiesta”, riceverai una notifica quando i dati saranno pronti. Il file scaricato conterrà anche un elenco di contatti in formato .json o .csv.
Il file ottenuto può essere:
- Aperto con Excel o Google Fogli, se in formato .csv, per visualizzare in modo ordinato nomi, indirizzi e-mail e numeri associati.
- Convertito in una rubrica di posta elettronica (ad esempio per Gmail o Outlook).
- Importato in Microsoft Teams, se decidi di continuare a usare i servizi Microsoft per la comunicazione.
Se hai contatti con cui comunichi spesso, approfitta di questo momento per inviare loro un messaggio e informarli del tuo eventuale passaggio a un'altra piattaforma, come Teams, Zoom, WhatsApp o Telegram. In questo modo manterrai attive le relazioni più importanti senza interruzioni.
Consigli extra: strumenti, backup manuali e sicurezza dei dati salvati
Una volta completata l’esportazione di chat, file e contatti da Skype, è importante assicurarsi che i dati salvati siano accessibili, ben organizzati e soprattutto protetti. Anche se la procedura è terminata, ci sono ancora alcuni accorgimenti utili per gestire al meglio il materiale recuperato.
Dopo aver scaricato il file .tar contenente chat, contatti e documenti, ti consigliamo di salvare una copia di backup in almeno due posti diversi. Ad esempio:
- Un hard disk esterno o una chiavetta USB
- Un servizio cloud sicuro, come Google Drive, OneDrive o Dropbox
- Una cartella criptata sul tuo computer personale
Avere più copie in luoghi diversi riduce il rischio di perdere dati per guasti o cancellazioni accidentali.
Ecco alcuni strumenti gratuiti e facili da usare per lavorare con i file esportati:
- 7-Zip o WinRAR: per estrarre i contenuti dal file .tar
- Visualizzatore JSON online: per leggere facilmente il file messages.json con le chat
- Excel o Google Fogli: per visualizzare e gestire i contatti se sono in formato .csv
- PDF Creator o editor di testo: per trasformare la cronologia chat in un formato stampabile o archiviabile
Il file delle chat contiene tutte le conversazioni archiviate in ordine cronologico. Per facilitare la consultazione, puoi:
- Usare un visualizzatore JSON che supporta la ricerca per parola chiave
- Convertire il file in formato leggibile (es. HTML, TXT o PDF)
- Suddividere le conversazioni in cartelle per contatto o per anno
Questo può essere utile soprattutto se usi le chat come storico di lavoro, trattative o progetti condivisi.
I dati esportati contengono informazioni personali e sensibili, come numeri di telefono, indirizzi email, messaggi privati e file condivisi. Per proteggere la tua privacy:
- Non condividere il file con persone non autorizzate
- Proteggi il backup con una password, se possibile
- Evita di salvare i dati su dispositivi pubblici o condivisi
Anche se Skype chiude i battenti, puoi preservare anni di comunicazioni e file importanti con pochi semplici passaggi. Seguendo questa guida, avrai tutto ciò che ti serve per salvare in modo sicuro i tuoi dati e continuare a comunicare senza interruzioni, magari iniziando a esplorare nuove piattaforme come Microsoft Teams.