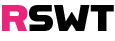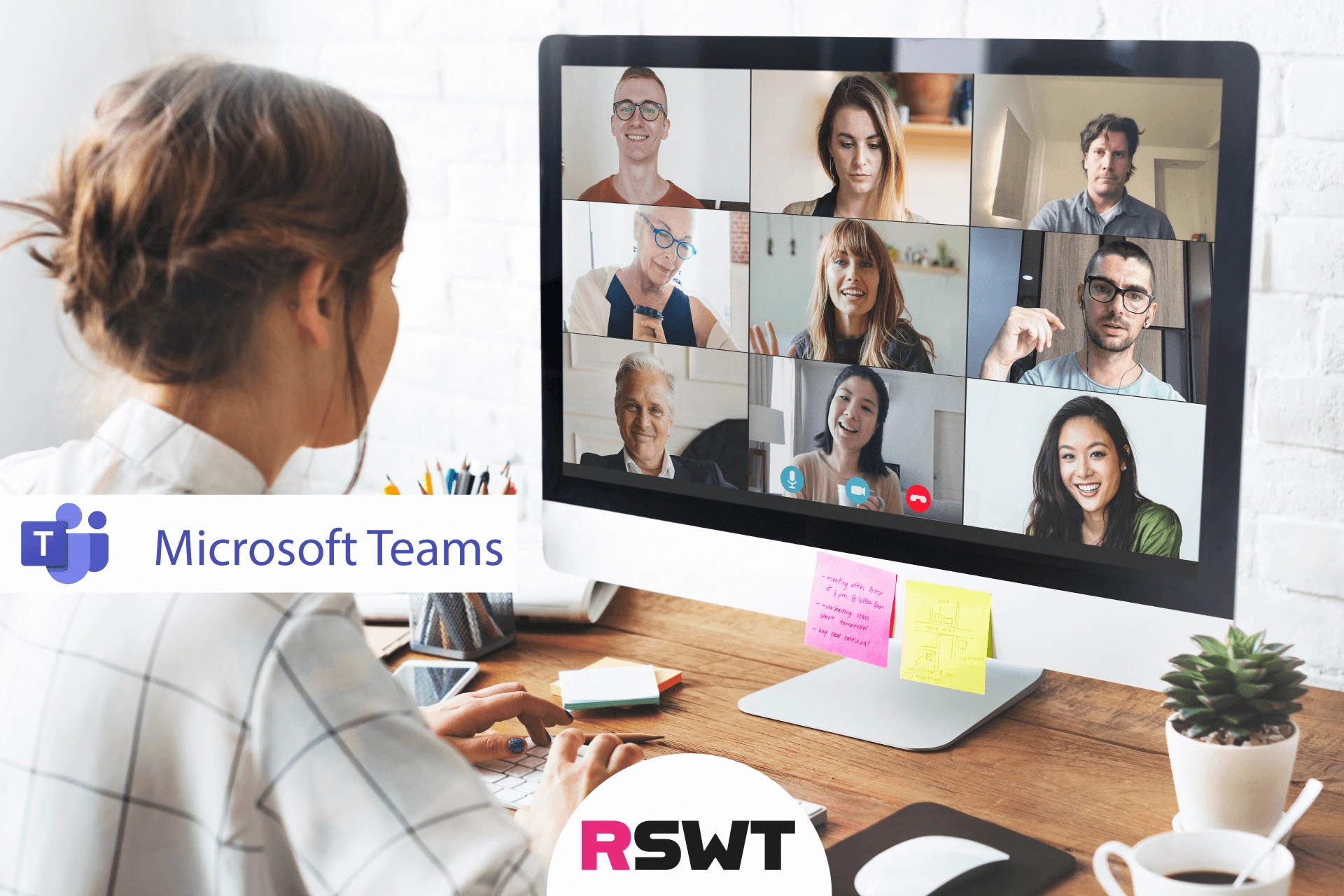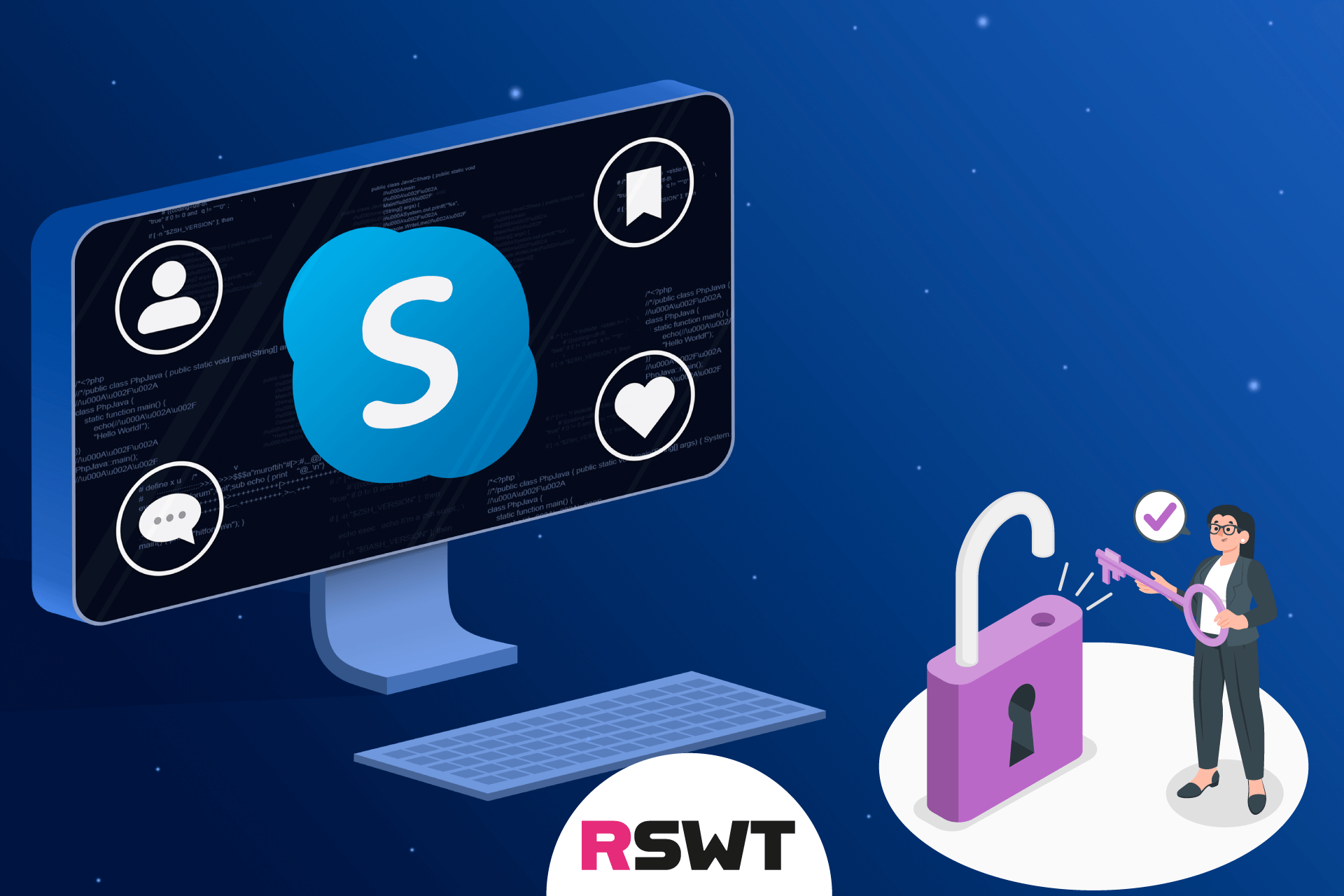Il 5 maggio 2025 segnerà la fine di un’era: Skype chiuderà definitivamente. La notizia è ufficiale e arriva direttamente da Microsoft, che da anni sta progressivamente spostando risorse e innovazioni sulla sua piattaforma di comunicazione più evoluta: Microsoft Teams.
Questa transizione rappresenta un cambiamento importante, ma anche un’opportunità per migliorare il modo in cui comunichiamo e collaboriamo online. Microsoft Teams, infatti, non è solo un'alternativa a Skype, è uno strumento completo che integra chat, videochiamate, condivisione di file e lavoro di gruppo in un'unica piattaforma.
Differenze tra Skype e Microsoft Teams: cosa cambia davvero
Anche se a prima vista possono sembrare simili, Skype e Microsoft Teams sono strumenti pensati per esigenze molto diverse. Comprendere le differenze principali è fondamentale per affrontare il passaggio in modo consapevole e sfruttare al massimo le potenzialità di Teams.
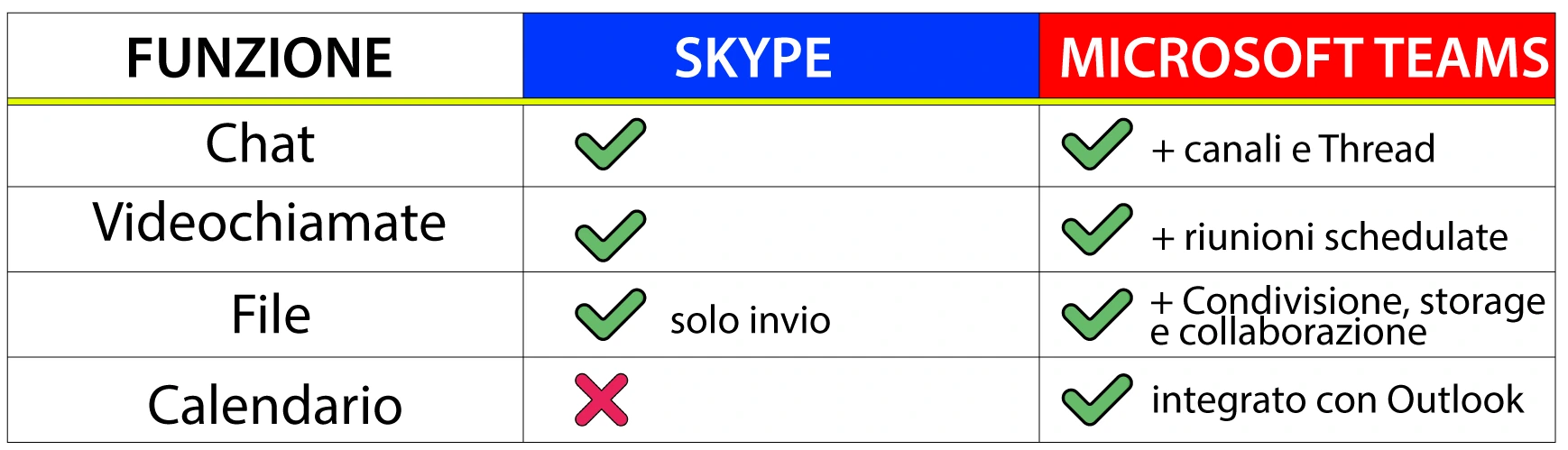
Come Skype, anche Microsoft Teams permette di chattare, effettuare chiamate vocali e videochiamate, ma lo fa in un contesto molto più ampio. Teams consente di:
- Creare conversazioni tematiche, organizzate per argomenti, gruppi o progetti.
- Avviare riunioni direttamente da una chat o da un calendario condiviso.
- Registrare le videochiamate, condividere lo schermo e collaborare su documenti in tempo reale.
Skype è sempre stato uno strumento utile per parlare, ma Teams è progettato per lavorare insieme:
- Puoi caricare, modificare e condividere file Word, Excel, PDF direttamente nella chat o nei canali.
- Ogni team ha uno spazio dedicato con canali organizzati per progetto o reparto, facilitando la comunicazione interna.
- Grazie all’integrazione con Microsoft 365, è possibile lavorare contemporaneamente sugli stessi documenti, senza inviarli per email.
Teams è dotato di funzionalità avanzate di sicurezza pensate soprattutto per il mondo aziendale:
- Gestione utenti, autorizzazioni e livelli di accesso differenziati.
- Integrazione con Azure Active Directory per una gestione centralizzata degli account.
- Supporto per la multi-factor authentication (autenticazione a due fattori).
Un’altra differenza sostanziale è la gestione del flusso di lavoro:
- In Teams puoi creare task, assegnarli ai membri del team, stabilire scadenze e monitorare l’avanzamento.
- L’integrazione con strumenti come Planner e To Do aiuta a mantenere tutto sotto controllo, anche nei progetti più complessi.
Teams non è solo un sostituto di Skype, è uno strumento pensato per comunicare e collaborare in modo più produttivo, sicuro e strutturato. Ed è proprio per questo che Microsoft ha scelto di puntare su di esso per il futuro della comunicazione digitale.
Come prepararsi al passaggio da Skype a Microsoft Teams
Il primo passo per affrontare con serenità la chiusura di Skype è prepararsi in modo pratico al cambiamento. Vediamo insieme come fare il passaggio in pochi semplici passaggi.
Cosa succede a chat, contatti e file durante il passaggio da Skype a Teams?
Nel contesto aziendale, utilizzando Skype for Business, la migrazione dei contatti avviene in genere in modo automatico. Teams mantiene la rete di comunicazione già impostata, garantendo una continuità nell'uso della rubrica aziendale.
Per quanto riguarda le chat e i file condivisi, la situazione può variare in base alla configurazione del tenant Microsoft 365.
In molti casi, soprattutto dove è attiva l’integrazione con Outlook e OneDrive for Business o SharePoint, è possibile che anche i file allegati alle conversazioni vengano trasferiti automaticamente e siano consultabili direttamente da Teams. Lo stesso vale per alcune conversazioni recenti, che possono essere recuperate tramite Outlook nella cartella "Cronologia conversazioni".
Tuttavia, questa migrazione non è sempre garantita, soprattutto in ambienti non configurati correttamente o per utenti che utilizzano versioni meno integrate della piattaforma. In questi casi, è consigliabile:
-
Verificare il salvataggio automatico delle chat su Outlook;
-
Scaricare manualmente eventuali file o conversazioni rilevanti prima del passaggio definitivo;
-
Assicurarsi che i file importanti siano sincronizzati con OneDrive o archiviati centralmente.
Per gli utenti del client Skype classico (consumer), non è prevista alcuna migrazione automatica verso Teams, trattandosi di due piattaforme pensate per scopi diversi e tecnicamente separate.
1.Verifica il tipo di account Skype
Prima di tutto, è utile capire che tipo di account stai utilizzando su Skype:
- Se utilizzi Skype con un'email personale (es. @outlook.com, @hotmail.com, @gmail.com), puoi passare facilmente alla versione gratuita di Microsoft Teams per utenti privati.
- Se usi Skype for Business, è probabile che la tua azienda abbia già un abbonamento Microsoft 365 attivo. In tal caso, il passaggio può essere gestito in modo centralizzato dall’amministratore IT.
2.Scarica Microsoft Teams
Puoi scaricare gratuitamente Microsoft Teams per computer, smartphone o tablet dal sito ufficiale: https://www.microsoft.com/it-it/microsoft-teams
Sono disponibili:
- Versione desktop per Windows e macOS
- App mobile per iOS e Android
- Accesso via browser, senza installazione
Una volta installata l’app, potrai accedere con lo stesso account Microsoft che usavi per Skype, oppure crearne uno nuovo in pochi minuti.
3.Effettua l’accesso con il tuo account Microsoft
L’accesso a Teams è semplice:
- Inserisci il tuo indirizzo email (es. Outlook, Hotmail, Live, ma anche Gmail o altri provider)
- Scegli se vuoi usare l’account in modalità personale o per lavoro/scuola
- Completa la configurazione iniziale
Se hai già contatti o gruppi in Skype, potrai reimportarli manualmente o ricrearli facilmente in Teams.
4.Esplora l’interfaccia e prova le funzionalità base
Teams si presenta con una struttura a schede e menu laterale. Ecco le aree principali:
- Chat: per messaggi diretti o di gruppo
- Team: per creare gruppi tematici o di progetto
- Chiamate: per effettuare videochiamate o chiamate vocali
- Calendario: per programmare riunioni online
- File: per gestire e condividere documenti
Ti basteranno pochi minuti per sentirti a tuo agio. Se usavi Skype, troverai molte funzioni familiari, ma con una marcia in più.
Per facilitare la transizione, puoi iniziare a usare Microsoft Teams insieme a Skype, prima della chiusura definitiva. Questo ti permetterà di:
- Abituarti gradualmente all’ambiente di Teams
- Invitare i tuoi contatti a spostarsi con te
- Verificare che tutto funzioni correttamente prima del 5 maggio 2025
Prepararsi in anticipo è il modo migliore per non trovarsi impreparati quando Skype verrà disattivato. Con pochi passaggi e un po’ di pratica, potrai continuare a comunicare senza interruzioni, sfruttando strumenti più moderni ed efficaci.
Come trasferire contatti e cronologia da Skype a Teams
Uno dei timori più comuni nel passaggio da Skype a Microsoft Teams riguarda la perdita di contatti e conversazioni importanti. Anche se non esiste un sistema di migrazione automatica tra le due piattaforme, è possibile salvare tutto ciò che serve e ricostruire facilmente la propria rete su Teams. Ecco come fare.
1.Esportare la lista dei contatti da Skype
Per evitare di perdere i tuoi contatti:
- Accedi al sito ufficiale https://secure.skype.com/en/data-export
- Effettua il login con il tuo account Skype
- Seleziona "Contatti" e richiedi l’esportazione
Il sistema genererà un file .csv contenente nomi e indirizzi email dei tuoi contatti. Una volta scaricato, potrai usarlo come riferimento per ricreare manualmente la tua rubrica in Teams.
2.Salvare le conversazioni e la cronologia chat
Sempre dalla stessa pagina, puoi richiedere l’esportazione della cronologia:
- Seleziona l’opzione “Cronologia delle chat”
- Attendi la notifica via email per scaricare il pacchetto
Riceverai un file .tar (apribile con programmi come 7-Zip o WinRAR), al cui interno troverai le conversazioni salvate in formato .json o .html, leggibili con qualsiasi browser. Ti consigliamo di archiviarle in una cartella dedicata sul tuo computer o su un cloud personale, per consultarle in futuro se necessario.
3.Ricreare i contatti su Microsoft Teams
Attualmente, Teams non consente l’importazione diretta di contatti da Skype, ma puoi:
- Aggiungere manualmente le persone nella sezione Chat > Nuova Chat, digitando il loro indirizzo email
- Creare gruppi o team per organizzare i tuoi contatti secondo progetti o contesti (es. lavoro, famiglia, amici)
Un piccolo investimento di tempo che ti permetterà di ripartire in modo ordinato e strutturato.
Se stai gestendo il passaggio per un team o un'intera azienda:
- Prepara un file centralizzato con i contatti e le comunicazioni più importanti
- Crea i gruppi e i canali in anticipo su Teams
- Offri una breve formazione o guida interna per facilitare il passaggio
Soluzioni per aziende: come migrare da Skype a Teams in modo professionale
Per molte aziende, la chiusura definitiva di Skype prevista per il 5 maggio 2025 rappresenta un’opportunità concreta per modernizzare i propri strumenti di comunicazione interna ed esterna. Microsoft Teams è una vera e propria piattaforma di collaborazione pensata per aumentare efficienza, produttività e sicurezza.
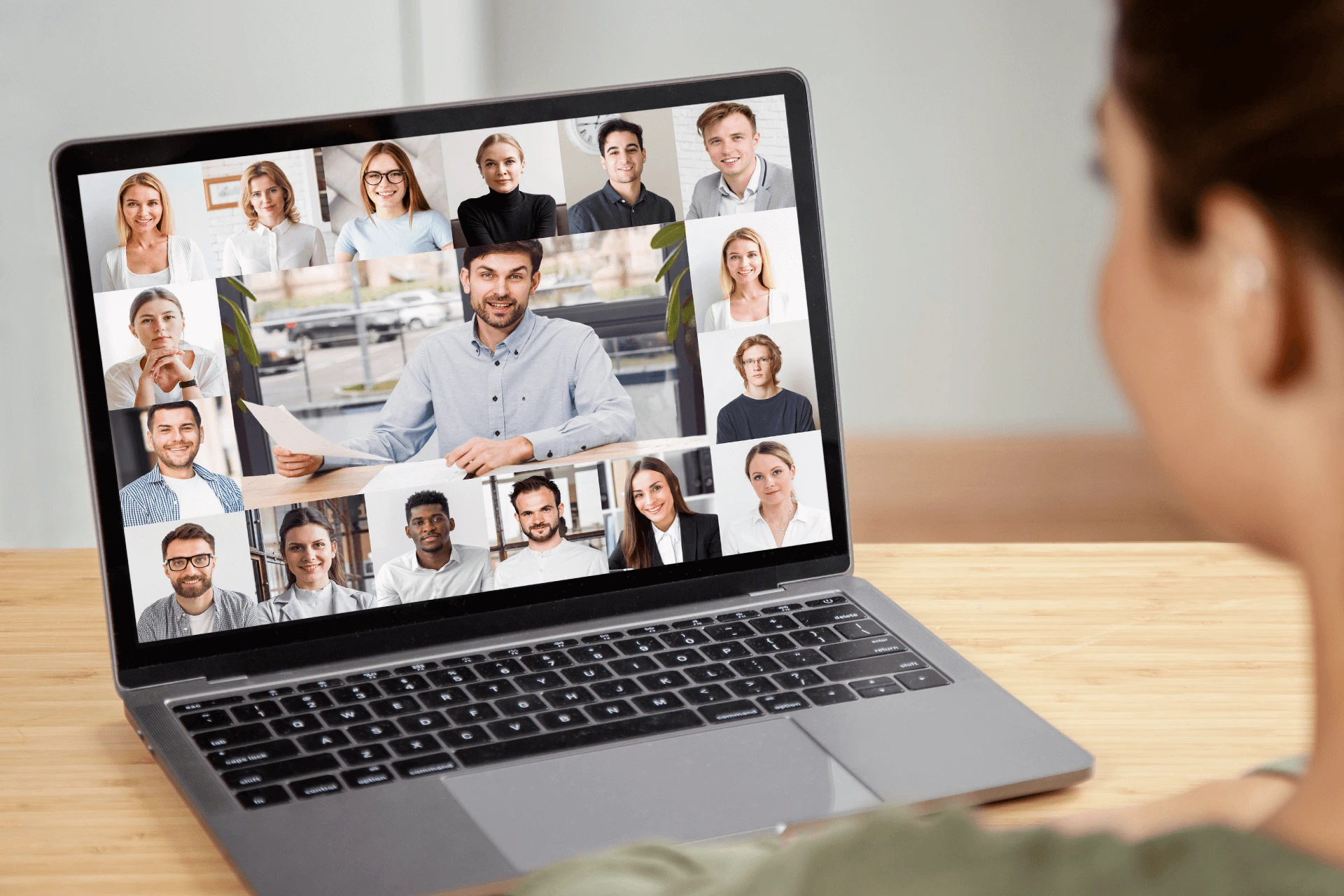
Vediamo come effettuare il passaggio in modo strutturato e senza interruzioni operative.
1.Verifica il tuo piano Microsoft 365
Microsoft Teams è già incluso nella maggior parte dei piani Microsoft 365, come:
- Business Basic e Business Standard
- Microsoft 365 E3, E5 e F3
Se l’azienda ha un abbonamento attivo, Teams può essere utilizzato da subito. In caso contrario, è possibile attivare un piano idoneo in base alle dimensioni del team e alle funzionalità richieste.
2.Pianifica la migrazione
Un passaggio ben gestito parte da una pianificazione attenta:
- Nomina un responsabile o un team interno per gestire la transizione
- Prepara un elenco dei contatti, gruppi e progetti attivi su Skype
- Decidi se effettuare la migrazione in una fase unica o gradualmente
Per realtà più strutturate, è consigliabile coinvolgere un consulente IT o partner certificato Microsoft.
3.Crea team, canali e struttura di lavoro
Microsoft Teams permette di:
- Creare team dedicati per ogni reparto o progetto
- Aprire canali tematici per suddividere argomenti, discussioni e documenti
- Impostare permessi differenziati per utenti interni ed esterni (es. fornitori, clienti)
Organizzare correttamente la struttura iniziale facilita l’adozione da parte del personale e riduce la curva di apprendimento.
4.Gestisci utenti e sicurezza
Teams si integra con Azure Active Directory, consentendo:
- Accesso sicuro tramite Single Sign-On (SSO)
- Autenticazione a due fattori (2FA/MFA)
- Gestione centralizzata delle autorizzazioni
L’amministratore può controllare chi accede a cosa, proteggendo dati e conversazioni sensibili.
5.Forma il team e accompagna la transizione
L’introduzione di un nuovo strumento richiede coinvolgimento e formazione:
- Organizza brevi sessioni di onboarding (anche online)
- Prepara una guida interna o distribuisci materiali ufficiali di Microsoft
- Crea un canale “Supporto” dove raccogliere dubbi e domande nei primi giorni
Il successo del passaggio dipende dalla capacità di rendere l’adozione semplice e naturale per tutti i collaboratori.
Con Microsoft Teams, Microsoft offre molto più di una semplice alternativa, propone una piattaforma evoluta, pensata per rispondere alle esigenze moderne di utenti privati, professionisti e aziende.